LOGICOOL PEBBLE M350の使用感をお伝えします
ブログをiPad Air4で書いているのですが
カーソル移動を指でするのもなかなか大変だなぁ感じるようになり
購入してみました
YouTubeでiPad Air4へのおすすめマウスを色々見てみて
初めはLOGICOOL MX ANYWHERE3にしようかと悩みましたが
こちらに決めた理由も合わせてまとめます
Logicool PEBBLE M350マウス
こちらが今回購入したホワイトです

箱の裏面はこんな感じ

本体の表と裏です


シートが挟まっているのでその部分に爪をかけて上にあげると開きます

中は単三電池1本があらかじめ入っていました

電池右横にはUSB端子が入っているので

Bluetooth接続ができないPC等でも使用可能なようです
こういう細かい部品は使っていないと無くしがちなので
中に収納できるのはすごく考えられていていいなと思いました!
マウスは左右対称なので右利き、左利き関係なく使えますよ
横から見ると手のひら側が若干高くなっています
今までは丸みを帯びた手のひらで包むような形のマウスしか使ったことがなかったので
平べったいボディは使いやすいのか悩みましたが
すぐ慣れますし、意外と平らでも大丈夫でした
iPad Air4に接続してみると
iPad Air4で操作すると画面上はこんな感じでマルがカーソルになります
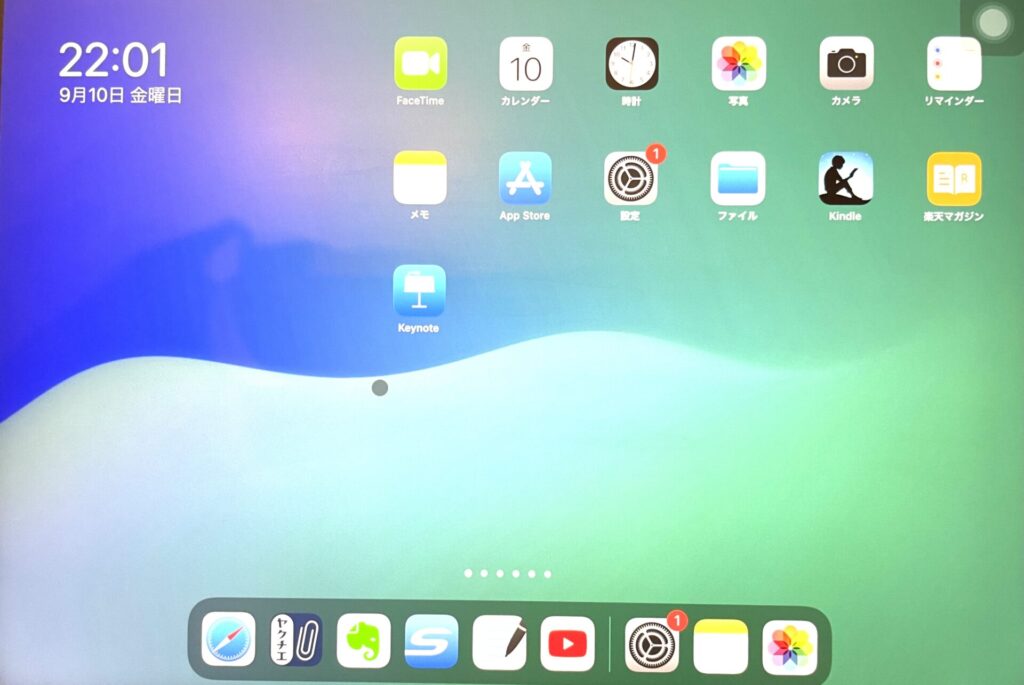
スクロール感は回転した分だけ動く感じです
するするとは動かないので好みは分かれるかもしれません
私はすぐに慣れましたよ〜
なぜLogicool PEBBLE M350マウスに決めたのか
さて、先ほどLOGICOOL MX ANYWHERE3と悩んだと書きましたが
こちらに決めた理由はズバリ!
LOGICOOL MX ANYWHERE3の高性能さは自分には必要ないと思ったからです笑
いろんなYouTuberさんがレビューしているのを見て
かっこいいな…欲しいな…と惚れかけていたのですが、
私はサイドのボタンを使っていろんな操作するかな?…いやしないな!となり
シンプルなこちらのマウスに決めました
金額もLOGICOOL MX ANYWHERE3よりもリーズナブルですしね
おまけ
マウスを長時間使わないでいるとあのマルはいなくなりますが
マウスを少し動かすとすぐに出てきてくれます
(今ざっくり計測したら約15秒動かさないでいるとスッとマルがいなくなります)
接続が切れることもないのでストレスレスで使用できています
マウスのクリック音はカチカチとは鳴らないので静かなところでも操作しやすいと思いました
使っていて気になっていた「行」選択方法が使っている間に分かりました
①選択したい行のどこかにカーソルを合わせ、ダブルクリックをするだけです^^笑
使用開始した当初はなかなかこの方法がわからず苦戦しました
ガチャガチャ押していたらできました笑
ではまた!


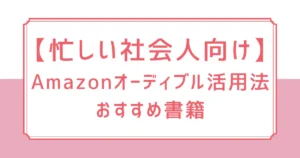
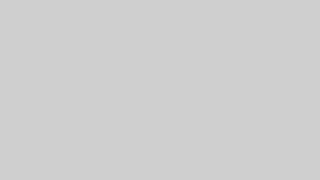



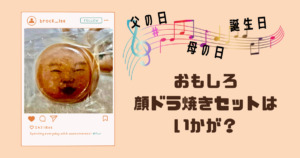



コメント